Как сделать белый фон с тенью в фотошопе

Навык отбеливания заднего плана в фотошоп будет крайне полезен тем, кто заинтересован в создании фото товара для продажи. Профессиональная съемка, а особенно для большого количества товара, не каждому предпринимателю по карману, аппаратура и инструменты для студийной съемки также обойдутся в круглую сумму. Более того, не все предприниматели находят траты на профессиональную съемку оправданными. Однако фото товара иметь нужно в обязательном порядке. При помощи фотошопа можно получить изображение, которое можно будет сравнить с профессиональной работой. Достаточно положить предмет торговли на относительно белую поверхность при дневном свете и сфотографировать его, остальную работу сделать фотошоп. Итак, как обработать фотографию, чтобы задний фон соответствовал нормам приличия.
Для начала нужная фотография загружается в фотошоп. Далее фоновый слой необходимо дважды продублировать, для этого на правой панели выбирается непосредственный фоновый слой и дублируется по средствам нажатия клавиш Ctrl +J. Сочетание клавиш нажимается дважды. Для удобства дальнейшей работы рекомендуется образовавшиеся слои переименовать. Верхний слой можно назвать как «объект» или «товар», второй слой «тень». Для этого дважды щелкните на текущее название. Фоновый (первый слой) слой нужно разблокировать, то есть нажать на замочек, расположенный правее. Далее фоновый слой также переименовывается - «оригинал». Изначальный слой потребуется для того, чтобы по тогу сравнить работу. Далее изначальный слой и слой с тенью блокируются, для этого нужно нажать на стрелочки, расположенные на панели слоев. Напротив названия слоя должен появиться замочек. Это необходимо, чтобы в процессе работы не возникало путаниц.
Начинается работа со слоем «объект» («товар»). Необходимо удалить фон вокруг объекта, что делается при помощи «слой-маски». Выбирается слой. На панели слоем, расположенной в правом нижнем углу выбирается значок «слой-маска». После этого напротив слоя появляется миниатюра со слой-маской. Работа с данным слоем сводится к тому, что все, что будет закрашено белым останется, а все что черным - исчезнет. Следовательно, необходимо закрасить объект белым, а окружающее его пространство черным. Чтобы выделить объект, на панели с инструментами выбирается «лассо». Также можно выбрать инструмент «перо», все зависит от предпочтений редактора. Для удобства работы рекомендуется приблизить изображение. Для приближения (отдаления) картинки зажимается Alt и вращается колесико мыши. Выделение происходит по конкуру объекта.
Чтобы перемещаться по фото нужно зажать клавишу Пробел, что активирует инструмент «рука». Замыкается выделение на начальной точке. Для того чтобы увидеть результат выделения два нижний слоя выключаются (нужно нажать на глаз рядом с названием слоя). Далее нажимаем правую кнопку мыши и выбираем «инверсия выделенной области». Далее необходимо закрасить ненужно поле в черный. Для этого переходим в раздел «редактирование», расположенный в верхнем левом углу, и выбираем «выполнить заливку». На появившемся окне необходимо выбрать черный цвет и нажать ОК. После нажатия ОК задний фон исчезает. Чтобы отменить выделение (мигающий контур), зажимаем клавиши Ctrl + D. Далее редактируем контур, если необходимо вырезать дополнительные части объекта. Для этого выделяем нужную часть и зажимаем Shift +F5, чтобы закрасить часть в черный.
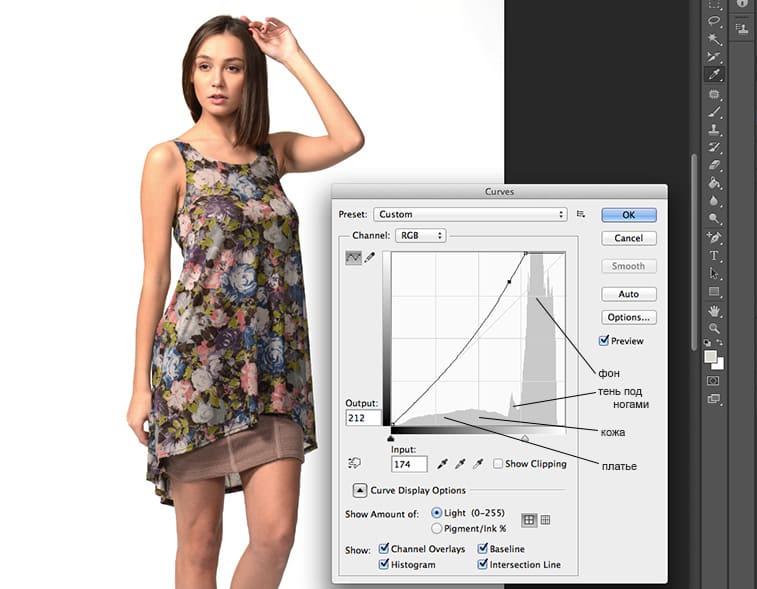
Далее переходим к слою с тенью. Выбираем слой, делаем его видимым (нажимаем на глаз) и применяем к нему «корректирующие слои», которые находятся в нижнем правом углу. На появившемся окне выбираем «кривые». Это нужно чтобы осветлить слой. Мышкой хватаем правую верхнюю точку и смещаем ее левее. Нижняя точка сделает тень темнее. Далее обесцветим слой. Для этого заново выбираем корректирующий слой, а затем «черное-белое». Появившуюся панель с цветами можно закрыть, так как фон автоматически стал черно-белым. При помощи клавиш Ctrl + Shift +N создается дополнительный слой.
Выбирается инструмент кисть, выбираем параметр жесткости и ставим его на 0, делаем кисть больше размером и меняем местами цвета внизу панели инструментов (сперва белый). Аккуратно закрашивается все пространство вокруг объекта, кроме тени. Далее тень нужно смягчить. Выбирается слой с тенью и во вкладке «фильтр» - «размытие» - «размытие по Гауссу». Ползунок немного перемещаем (примерно на 2 пикселя) и нажимаем на ОК. Чтобы убрать белую полосу между объектом и тенью, выбирается инструмент «палец». Приблизив изображение тень затягивается на объект, так нужно пройти по всему краю.
Выбираем инструмент «перемещение» и применяем кривые к объекту. Выбираем слой с объектом и внизу выбираем корректирующие слои и «кривые». Важно, чтобы образовавшийся слой относился к предыдущему, для этого нажмем между слоями, зажав клавишу Alt. Осветляем объект, перетащим верхнюю точку левее. Чтобы выровнять сторону объекта, на которой получился засвет выбираем слой-маску, берем инструмент «градиент» (второй градиент) и на панели инструментов выбираем верхним цветом черный. Вводим от фона к объекту. Зажимаем Shift и щелкаем по слою-маске, чтобы увидеть разницу.
Как сделать интересный шарж в фотошопе
Карикатурные картинки друзей, родственников и просто знакомых поможет создать известный всем графический редактор. С такой задачей, как сделать шарж в "Фотошопе", справится фактически любой, кто научится грамотно пользоваться фильтрами данной программы, в особенности теми, что помогают гиперболизировать изображение.
Попробуйте сделать особенно интересный шарж в "Фотошопе" с помощью "Пластики" (Liquify) и инструмента "Деформация": сдвигайте таким образом контуры лица и туловища, подчеркивая характерные черты (большой нос, маленькие глаза и иные детали).
Чтобы сделать шарж в "Фотошопе", отличающийся особенной креативностью, возьмите инструмент "Клонирование" (Clone Stamp) и размножьте им нужные части лица и тела персонажа фото. Например, вставьте вместо глаз губы или добавьте одну-две головы герою снимка (он превратится почти в Змея Горыныча).
Если нет особенного желания корпеть над фото, а сделать шарж в "Фотошопе" хочется, поступите проще - переверните лицо его героя вверх тормашками. Для этого выделите нужную его часть нажатием Ctrl+T, выберите "Перспективу" и вращайте фрагмент в любом направлении.
Обучение Фотошопу с нуля
В мире компьютерных технологий, профессия дизайнера невозможна без умения работы в графических редакторов. Среди многих, особо выделяется своей фундаментальностью Фотошоп.
Школа дизайна Кристины Данильченко проводит обучение Фотошопу. Практикующие педагоги, доступность лекций, практических занятий помогут освоить программу даже начинающему дизайнеру.
Мы расскажем:
• о возможностях Фотошопа;
• разберем его интерфейс;
• о создании коллажей, масок;
• как применять цветокоррекцию;
• научим рисовать, используя такие инструменты, как «кисть», «перо»;
• как создавать дизайн-проект;
• о работе с векторными изображениями и многое другое.
Записаться на обучение можно по телефону или обратившись лично по адресу с главной страницы официального сайта школы.
С нами обучающий поймет, что его возможности безграничны!